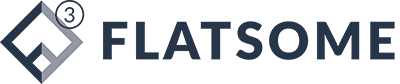Obwohl das Anschließen einer Maus an einen PC für viele alltäglich ist, kann es manchmal komplex wirken, besonders bei drahtlosen Varianten. Um eine kabelgebundene Maus anzuschließen, muss diese einfach in einen freien USB-Port gesteckt werden. Der Computer erkennt die Maus automatisch und installiert die notwendigen Treiber. Bei drahtlosen Mäusen stehen normalerweise zwei Haupttypen zur Verfügung: Bluetooth und Funkfrequenz (RF).
Bluetooth-Mäuse stellen eine direkte Verbindung über die Bluetooth-Schnittstelle des Computers her. Hierbei muss die Maus in den Kopplungsmodus versetzt werden, anschließend kann über die Bluetooth-Einstellungen des Computers die Verbindung hergestellt werden. Funkmäuse hingegen benötigen einen kleinen USB-Empfänger, der in den Computer eingesteckt wird.
Beide Technologien bieten Flexibilität und erleichtern die Nutzung des PCs ohne Kabelsalat. Die richtige Wahl und Einrichtungsweise kann den Arbeitsfluss flüssiger gestalten und die Benutzererfahrung optimieren.
Systemvoraussetzungen und Kompatibilität
Beim Anschluss einer Maus an einen PC gibt es einige grundlegende Systemvoraussetzungen zu beachten, um sicherzustellen, dass sie ordnungsgemäß funktioniert.
Die meisten modernen Mäuse nutzen entweder USB- oder kabellose Verbindungen. Ein USB-Anschluss oder ein Bluetooth-Modul am PC ist daher erforderlich.
Kompatibilität spielt ebenfalls eine wichtige Rolle. Viele Mäuse sind Plug-and-Play-Geräte, die automatisch erkannt werden und keine zusätzliche Software benötigen.
Trotzdem kann es sinnvoll sein, die mitgelieferte Treibersoftware zu installieren, um alle Funktionen der Maus voll nutzen zu können. Betriebssystemkompatibilität ist wesentlich; neuere Mäuse unterstützen in der Regel Windows, macOS und Linux.
Einige spezielle Funktionen oder Anpassungsoptionen, wie programmierbare Tasten, erfordern jedoch möglicherweise spezielle Software, die nur auf bestimmten Betriebssystemen läuft.
Alte PCs oder Betriebssysteme erfordern möglicherweise Adapter oder spezielle Treiber, um mit neuen Mäusen kompatibel zu sein. Bei der Wahl einer Maus sollte daher die Systemkompatibilität überprüft werden.
Zusammengefasst sollten die benötigten Anschlüsse vorhanden sein und das Betriebssystem die Treibersoftware unterstützen. Eine sorgfältige Prüfung der Systemvoraussetzungen und Kompatibilität gewährleistet eine reibungslose Erfahrung.
Auswahl der richtigen Maus
Bei der Wahl einer Maus für den PC spielen verschiedene Faktoren eine Rolle. Diese können den Komfort der Nutzung und die Effizienz der Arbeit deutlich beeinflussen.
Verbindungstypen:
Es gibt kabelgebundene und drahtlose Mäuse. Drahtlose Mäuse lassen mehr Bewegungsfreiheit zu und nutzen entweder Bluetooth oder einen Funkempfänger. Kabelgebundene Mäuse hingegen bieten eine stabile Verbindung ohne regelmäßiges Aufladen.
Mausdesign und Ergonomie:
Eine ergonomisch gestaltete Maus kann das Risiko von Handgelenksproblemen reduzieren. Es ist wichtig, eine Maus zu wählen, die gut in der Hand liegt und einen natürlichen Griff unterstützt. Größenvarianten und spezielle Formen sind erhältlich.
Funktionstasten und Anpassungsoptionen:
Viele moderne Mäuse bieten zusätzliche Tasten, die programmierbar sind. Dies kann die Bedienung erleichtern und Arbeitsprozesse beschleunigen. Einige Modelle bieten auch Anpassungsmöglichkeiten für DPI (Dots per Inch), was die Empfindlichkeit der Maussteuerung beeinflusst.
Anwendungszweck:
Der Verwendungszweck ist entscheidend bei der Auswahl. Für Büroarbeiten eignen sich einfache Modelle, während Gamer oft zu Spezialmäusen mit höherer Präzision und zusätzlichen Tasten greifen. Fachspezifische Anforderungen wie CAD können spezifische Modelle erfordern.
| Kriterium | Wichtige Punkte |
|---|---|
| Verbindungstyp | Kabelgebunden, Bluetooth, Funkempfänger |
| Ergonomie | Griffkomfort, Handgröße |
| Zusätzliche Funktionen | Programmierbare Tasten, DPI-Einstellungen |
| Verwendungszweck | Alltagsgebrauch, Gaming, spezialisierte Anwendungen |
Die richtige Maus zu wählen, kann die tägliche Computerarbeit deutlich verbessern.
Anschlussarten von Computermäusen
Computermäuse lassen sich auf verschiedene Arten an einen PC anschließen, jede Methode bietet unterschiedliche Vorzüge. Dieser Abschnitt beleuchtet die gängigsten Anschlussarten: USB, drahtlos, Bluetooth und PS/2.
USB-Maus
Die USB-Maus ist die am weitesten verbreitete Anschlussart für moderne Computer. Sie wird direkt in einen freien USB-Anschluss des PCs gesteckt. Diese Verbindung bietet eine zuverlässige und schnelle Datenübertragung.
USB-Mäuse sind einfach zu verwenden, da sie Plug-and-Play-Unterstützung bieten. Das bedeutet, dass der Computer die Maus automatisch erkennt und ohne zusätzliche Treiberinstallation betriebsbereit macht. Diese Mäuse gibt es in verschiedenen Designs und Preisklassen, was ihnen eine hohe Flexibilität und Anpassungsfähigkeit verleiht.
Ein weiterer Vorteil der USB-Maus ist die Vielfalt der verfügbaren Optionen, einschließlich optischer und Laser-Technologie, die präzisere Bewegungen ermöglichen. Zusammengefasst, bietet die USB-Maus Vielseitigkeit und Benutzerfreundlichkeit.
Drahtlose Maus
Eine drahtlose Maus verbessert die Mobilität und reduziert Kabelsalat auf dem Schreibtisch. Sie verbindet sich über einen kleinen USB-Empfänger, der als Zwischenstück fungiert.
Drahtlose Mäuse arbeiten entweder mit Funktechnologie oder Bluetooth, wobei die Funkverbindung häufiger ist. Der USB-Empfänger wird in einen freien USB-Port gesteckt, was die Maus direkt einsatzfähig macht. Die Reichweite einer drahtlosen Maus ist in der Regel ausreichend für die übliche Nutzung am Arbeitsplatz oder im Homeoffice.
Batterien sind bei drahtlosen Mäusen erforderlich, was je nach Modell zu unterschiedlicher Laufzeit führt. Einige bieten wiederaufladbare Akkus an, um die Betriebskosten zu senken.
Bluetooth-Maus
Eine Bluetooth-Maus ermöglicht eine direkte Verbindung zum Computer, wenn dieser über einen eingebauten Bluetooth-Adapter verfügt. Diese Mäuse bieten mehr Freiheit, da kein zusätzlicher USB-Port belegt wird.
Die Einrichtung erfordert das Aktivieren von Bluetooth auf beiden Geräten und das Koppeln der Maus mit dem Computer. Dieser Vorgang ist normalerweise unkompliziert, kann je nach Betriebssystem jedoch etwas variieren.
Vorteilhaft ist, dass ein einzelner Bluetooth-Adapter mehrere Geräte verbinden kann, was die Nutzung vereinfachen kann. Bluetooth-Mäuse sind oft energieeffizienter als ihre Funksignale basierten Gegenstücke.
PS/2-Maus
PS/2-Mäuse verwenden einen runden Stecker und waren lange Zeit die Standardoption bei älteren Systemen. Während die Verbreitung neuerer Technologien stark abgenommen hat, werden sie in bestimmten Szenarien noch verwendet.
Diese Mäuse sind nicht für den Wechsel zwischen Systemen ausgelegt, da sie in der Regel einen Neustart des Computers erfordern, wenn sie angesteckt werden. Hervorzuheben ist, dass PS/2-Ports bei modernen Computern selten unterstützt werden.
PS/2-Mäuse haben den Vorteil der Stabilität und Unabhängigkeit von USB-Ressourcen, sind jedoch nicht die erste Wahl für Benutzer moderner PCs.
Installationsprozess
Die Installation einer Maus am Computer kann variieren, je nachdem, ob es sich um eine kabelgebundene oder drahtlose Maus handelt. Zu den wesentlichen Schritten gehören die Treiberinstallation und die Erkennung der Maus durch das Betriebssystem.
Treiberinstallation
Treiber spielen eine entscheidende Rolle bei der Funktionalität einer Maus. Moderne Betriebssysteme erkennen viele Mäuse automatisch, aber manchmal ist eine manuelle Treiberinstallation erforderlich.
Falls der Mauslieferant eine Treiber-CD mitliefert, sollten die Anweisungen darauf befolgt werden. Alternativ können aktuelle Treiber auch von der Website des Herstellers heruntergeladen werden. Besonders bei Spezialmäusen mit zusätzlichen Funktionen ist die Wahl des richtigen Treibers wichtig, um die gewünschte Leistung zu erreichen.
Tipp: Die Installation aus vertrauenswürdigen Quellen beugt potenziellen Problemen vor. Bei kabellosen Mäusen kann der Treiber über einen mitgelieferten USB-Receiver übertragen werden.
Erkennung der Maus durch das Betriebssystem
Sobald der Treiber installiert ist, muss das Betriebssystem die Maus erkennen. In den meisten Fällen geschieht das automatisch. Nach dem Anschließen, entweder via USB für kabelgebundene Mäuse oder via Bluetooth für kabellose Modelle, sollte das System eine Eingangsbestätigung anzeigen.
Tipp: Falls die Maus nicht erkannt wird, sollte das Einstellungen-Menü des Betriebssystems aufgerufen und die Erkennungsoptionen überprüft werden. Manchmal hilft es, den USB-Port zu wechseln oder den Bluetooth-Empfänger neu zu koppeln, um eine reibungslose Erkennung sicherzustellen.
Zusammengefasst erfordert dieser Prozess in der Regel wenige Schritte, vorausgesetzt, alle erforderlichen Komponenten sind korrekt installiert. Die Überprüfung auf Software-Updates kann ebenfalls entscheidend sein, um sicherzustellen, dass die Maus kompatibel ist und optimal funktioniert.
Überprüfung der Funktion
Bei Problemen mit einer Computermaus sollte die Funktionalität des Geräts als Erstes überprüft werden.
Zunächst sollten die Batterien geprüft und gegebenenfalls ersetzt werden. Schwache oder leere Batterien können die Leistung beeinträchtigen.
Anschließend sollte die Verbindung geprüft werden. Für eine Funkmaus bedeutet dies, sicherzustellen, dass der USB-Empfänger korrekt angeschlossen ist. Bei einer Bluetooth-Maus kann ein Verbindungsaufbau über die Systemeinstellungen erfolgen.
Ein weiteres Testverfahren ist der Anschluss der Maus an einen anderen PC. Wenn die Maus an einem zweiten Gerät funktioniert, könnte ein Problem mit dem ursprünglichen Computer vorliegen.
Treiberprobleme können durch eine Neuinstallation gelöst werden. Der neueste Treiber für das jeweilige Mausmodell sollte von der Herstellerseite heruntergeladen werden.
Das Kabel bei kabelgebundenen Mäusen sollte auf Schäden untersucht werden. Ein defektes Kabel kann den Datenfluss stören und die Funktion beeinträchtigen.
Für eine detailliertere Fehlersuche ist die Statusanzeige von LEDs hilfreich. Diese zeigt oft an, ob die Maus korrekt mit dem PC verbunden ist.
Eine systemweite Fehlersuche durch das Betriebssystem kann genutzt werden, um weitere Hinweise auf Probleme zu erhalten. Gelegentlich hilft auch ein einfacher Neustart des Computers.
Solche Schritte liefern wertvolle Informationen, um die Leistungsfähigkeit der Maus zuverlässig zu beurteilen.
Tipps zur Fehlerbehebung
Beim Verbinden einer Maus mit dem Computer können gelegentlich Probleme auftreten. Häufige Hindernisse sind etwa die fehlende Reaktion der Maus oder Verbindungsprobleme. Diese Abschnitte bieten nützliche Tipps zur Behebung dieser Probleme und helfen dabei, den reibungslosen Betrieb der Maus sicherzustellen.
Maus reagiert nicht
Wenn die Maus nicht reagiert, ist es ratsam, zuerst die Batterien aufzuladen oder zu ersetzen. Eine Maus benötigt ausreichende Energie, um korrekt zu funktionieren.
Verbindung prüfen: Prüfen Sie, ob der USB-Empfänger fest im Anschluss steckt oder ob die Bluetooth-Verbindung aktiv ist.
Im Geräte-Manager kann unter „Mäuse und andere Zeigegeräte“ die ordnungsgemäße Erkennung der Maus überprüft werden. Ein Neustart des Computers oder das Testen eines anderen USB-Ports kann ebenfalls hilfreich sein.
Unregelmäßige Bewegungen
Bei ungleichmäßigen Bewegungen sollte die Oberflächenbeschaffenheit geprüft werden. Eine glatte, nicht reflektierende Oberfläche ist ideal für präzises Tracking.
Sichtprüfung: Reinigen Sie die Unterseite der Maus, um Staub oder Schmutz zu entfernen, die den Sensor blockieren könnten.
Weitere Einstellungen im Betriebssystem, wie die Zeigerbewegungsgeschwindigkeit, können ebenfalls überprüft und angepasst werden. Ein Mauspad kann als praktische Lösung helfen.
Probleme mit der Verbindung
Zu Verbindungsproblemen kann es kommen, wenn die Schnittstelle überfüllt ist oder die Treiber nicht aktuell sind.
Überprüfen der Treiber: Stellen Sie sicher, dass die neuesten Treiber installiert sind. Gegebenenfalls kann eine Neuinstallation der Treiber im Geräte-Manager notwendig sein.
Entfernung zur Quelle: Der Abstand zwischen Maus und Empfänger darf nicht zu groß sein, um eine stabile Verbindung zu gewährleisten.
Konflikte mit anderen Gerätetreibern
Wenn andere Gerätetreiber in Konflikt geraten, könnte die Maus davon betroffen sein. Die genaue Problemquelle zu identifizieren, ist unerlässlich.
Im Geräte-Manager können Treiber aktualisiert und Konflikte behoben werden. Hier empfiehlt es sich, alle Geräte auf dem neuesten Stand zu halten.
Sollten Probleme andauern, hilft es, kürzlich installierte Software zu deaktivieren oder zu deinstallieren, um mögliche Konflikte zu lokalisieren und zu beheben.
Anpassung von Mauseinstellungen
Um die Mauseinstellungen anzupassen, beginnen Sie mit dem Startmenü. Gehen Sie dann zu Einstellungen und wählen Sie Geräte aus. Im Abschnitt Maus können verschiedene Anpassungen vorgenommen werden.
Die Geschwindigkeit des Mauszeigers lässt sich über einen Schieberegler ändern. Diese Anpassung ermöglicht es, den Zeiger flüssiger zu bewegen. Darüber hinaus können Sie die Scroll-Geschwindigkeit des Mausrads festlegen. Die Optionen für vertikalen und horizontalen Bildlauf sind häufig separat einstellbar.
Für eine genauere Steuerung ist es möglich, den Zeiger so zu konfigurieren, dass er den individuellen Bedürfnissen entspricht. In der Systemsteuerung, unter den Mauseinstellungen, gibt es Optionen zur Empfindlichkeitsanpassung. Wer den Cursor vergrößern möchte oder eine andere Belegung der Maustasten wünscht, findet hier entsprechende Einstellungen.
Tipp: Denken Sie daran, die Änderungen zu testen, um sicherzustellen, dass alles wie gewünscht funktioniert.
Eine praktische Checkliste zur Anpassung:
- Zeigergeschwindigkeit justieren
- Scroll-Geschwindigkeit des Mausrads festlegen
- Maus-Tasten anpassen
- Cursorgröße nach Bedarf ändern
Diese Schritte helfen, die Bedienung des Computers zu erleichtern. Anpassbare Mauseinstellungen machen das Arbeiten komfortabler und passen die Maussteuerung an die eigenen Vorlieben an.